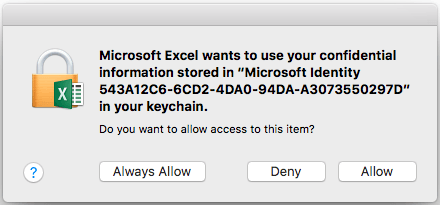Once you have successfully signed in, quit out of the application and open it again. If prompted, sign in to your account associated with Office. Enter your Mac admin account password and click OK. You'll receive a prompt requesting permissions to access the keychain. Select the login keychain entry in the top left navigator pane, then from the File menu, choose Lock Keychain 'login'. Search for 'keychain' in Spotlight and launch the Keychain Access app. Quit out of all Office for Mac apps such as Word, Excel, PowerPoint, Outlook, and OneNote.
The keychain access prompt every time you launch any Office application, even though you previously selected Always Allow.Ī prompt to sign in to your Microsoft Account or Microsoft 365 for business account every time you launch any Office application.Īn “Authentication Session Expired” error message after signing in to your Office applications.įollow these directions to restore your keychain permissions: If the above did not work, Office may have trouble accessing the keychain and you'll need to restore keychain permissions for Office for Mac. Restore your keychain permissions for Office for Mac Note: If you clicked on Deny by accident, follow the instructions below to restore your keychain permissions.